如何在telegram截图
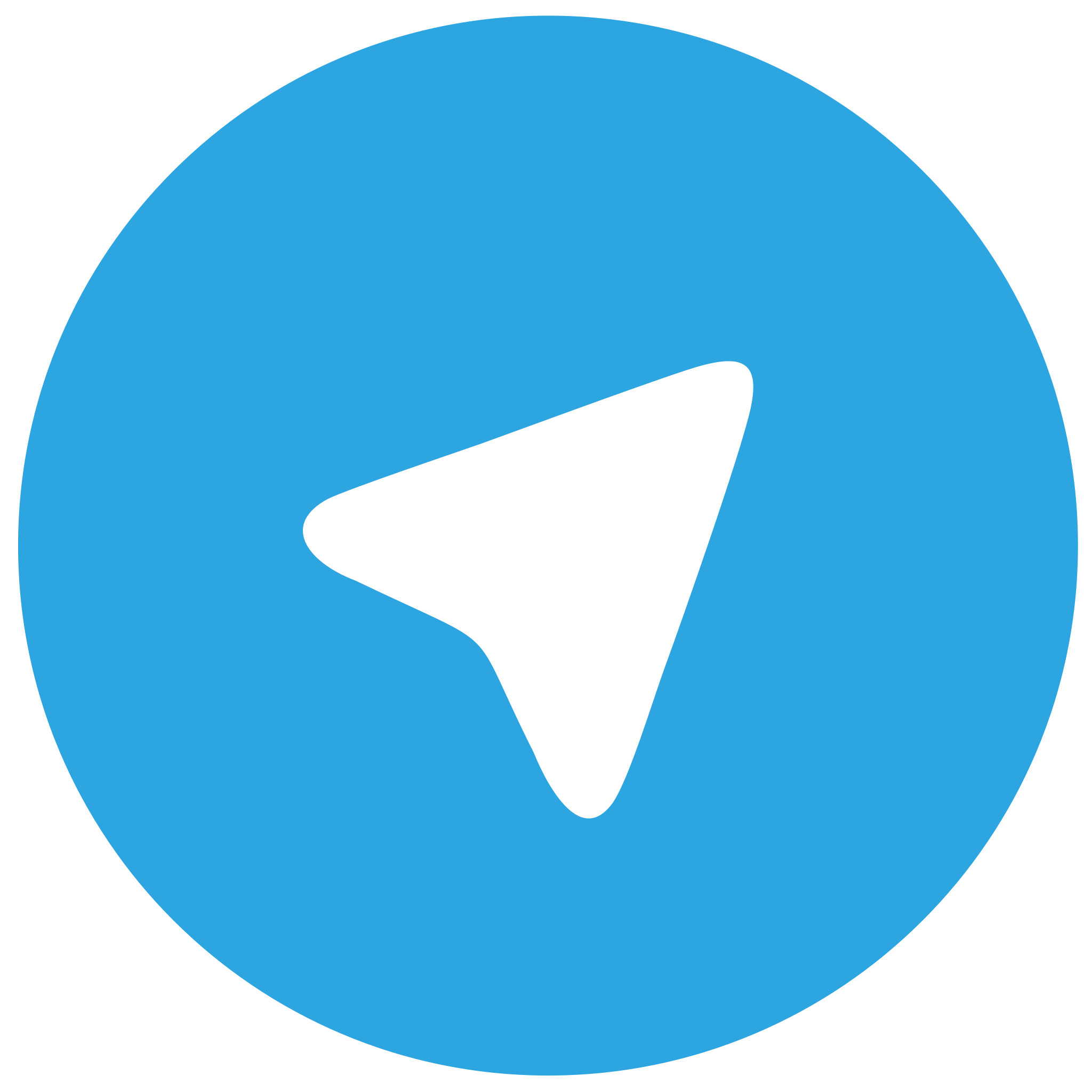 telegram中文版
telegram中文版
硬件:Windows系统 版本:11.1.1.22 大小:9.75MB 语言:简体中文 评分: 发布:2020-02-05 更新:2024-11-08 厂商:telegram中文版
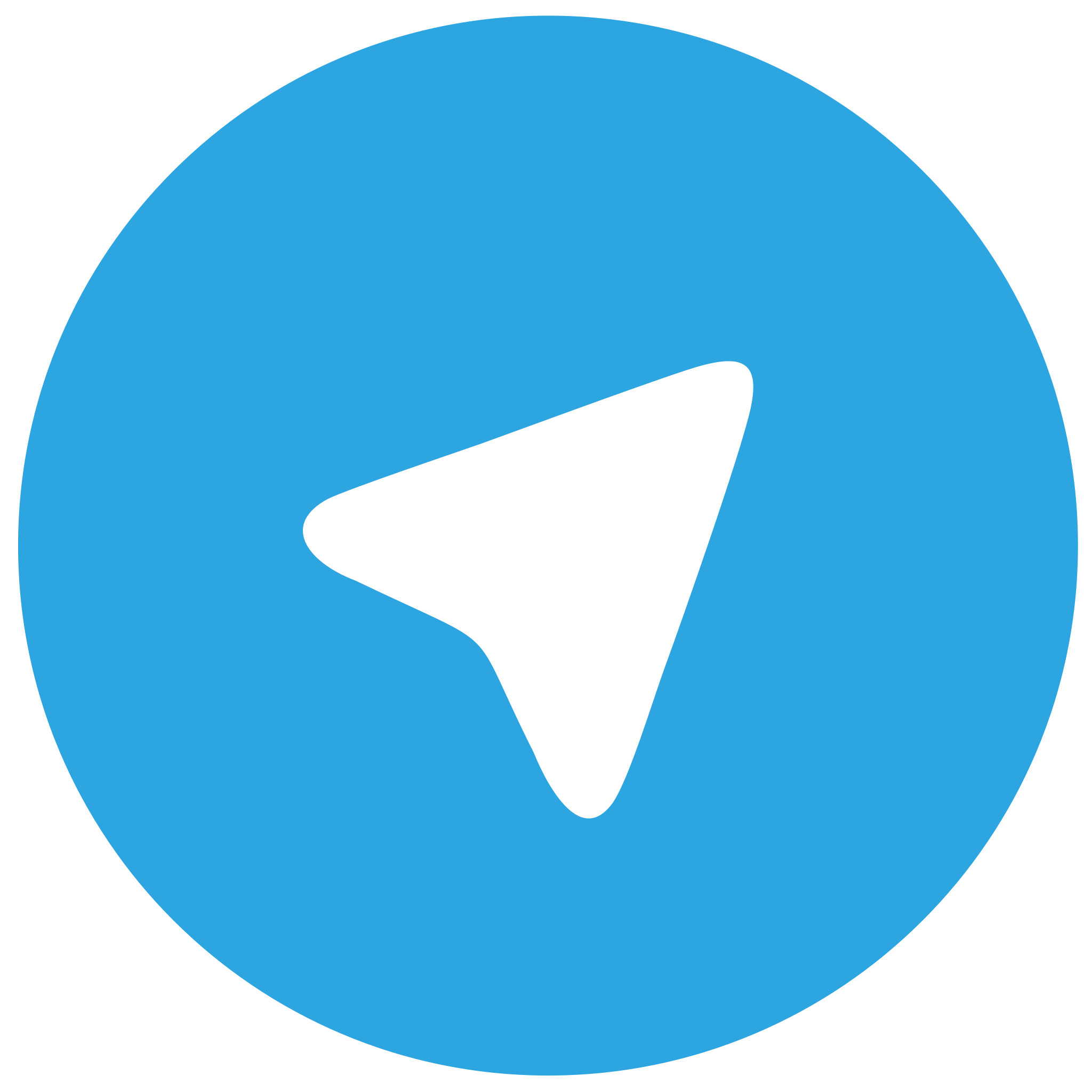 telegram安卓版
telegram安卓版
硬件:安卓系统 版本:122.0.3.464 大小:187.94MB 厂商:telegram 发布:2022-03-29 更新:2024-10-30
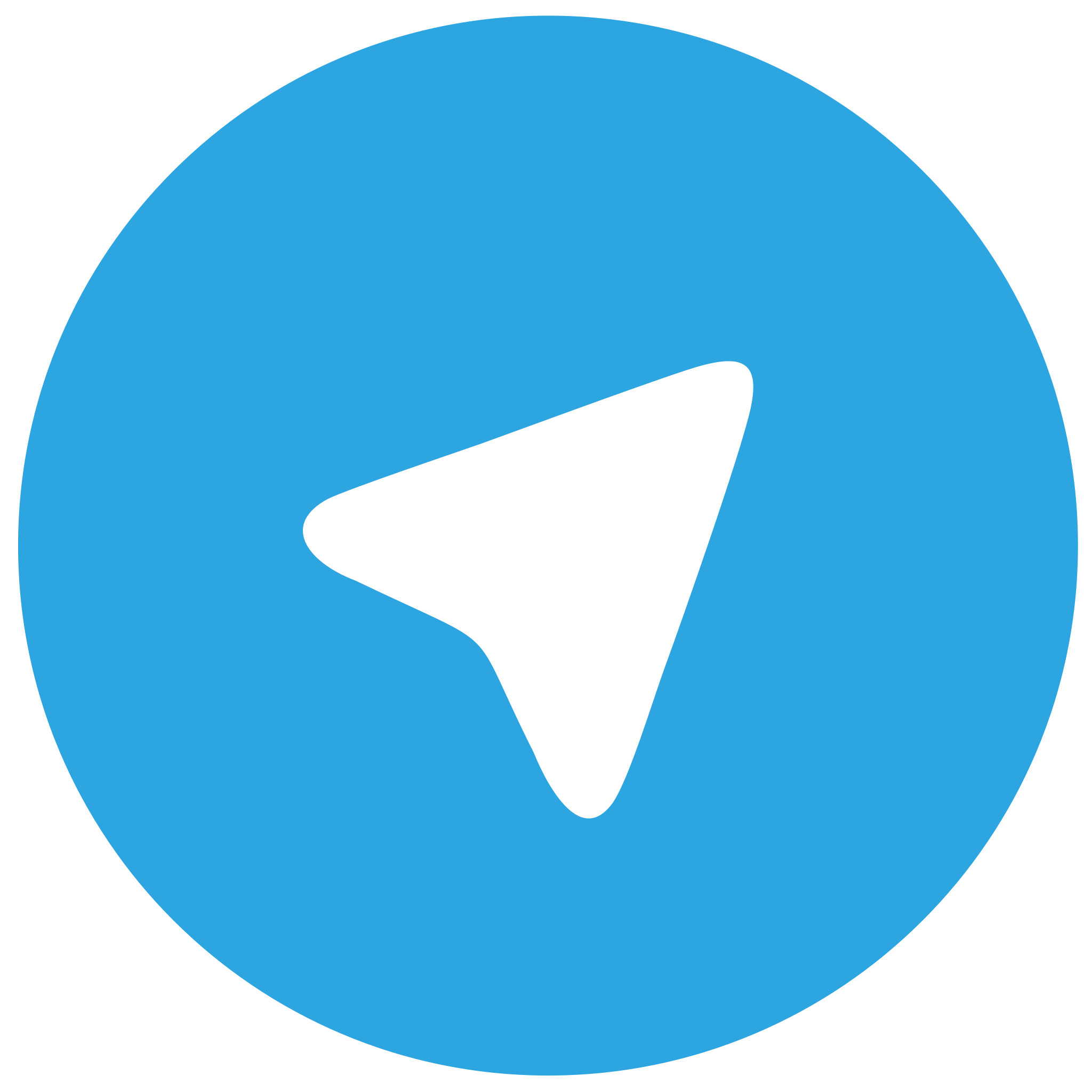 telegram ios苹果版
telegram ios苹果版
硬件:苹果系统 版本:130.0.6723.37 大小:207.1 MB 厂商:Google LLC 发布:2020-04-03 更新:2024-06-12
跳转至官网

在数字通信的海洋中,Telegram这款即时通讯应用以其强大的隐私保护和便捷的功能吸引了无数用户。你是否曾好奇过,如何在Telegram中轻松截图,捕捉那些珍贵的瞬间?今天,就让我们一起揭开Telegram截图的神秘面纱。
一、截图,从入门到精通
让我们来了解一下Telegram截图的基本操作。无论是Android用户还是iOS用户,截图的方法都大同小异,只需几个简单的步骤,你就能成为截图的高手。
二、Android用户的截图之道
对于Android用户来说,截图的操作可谓简单至极。以下是具体步骤:
1. 打开Telegram,找到你想截图的消息或图片。
2. 按住手机的电源键和音量键,同时长按。
3. 你会听到咔嚓一声,截图成功!
4. 进入相册,查看你的截图。
三、iOS用户的截图秘籍
iOS用户在截图方面也有自己的独门秘籍。以下是iOS截图的步骤:
1. 打开Telegram,找到你想截图的消息或图片。
2. 同时按下手机的电源键和Home键。
3. 你会看到屏幕上出现一个半透明的截图提示框。
4. 进入相册,查看你的截图。
四、截图后的那些事
截图成功后,你可能会面临一些后续问题。以下是一些关于截图后的处理建议:
1. 隐私保护:在分享截图之前,请确保内容不会泄露你的隐私或他人的隐私。
2. 编辑功能:大多数手机都提供了截图编辑功能,你可以对截图进行裁剪、添加文字等操作。
3. 备份保存:为了防止截图丢失,建议将截图保存到云盘或相册中。
五、Telegram截图的进阶技巧
如果你已经掌握了基本的截图技巧,那么以下进阶技巧可能会对你有所帮助:
1. 长截图:在Android和iOS上,你可以通过滑动屏幕来截取长截图。
2. 屏幕录制:除了截图,你还可以使用Telegram的屏幕录制功能来记录视频。
3. 自定义截图快捷键:部分手机支持自定义截图快捷键,你可以根据自己的习惯进行设置。
Telegram截图,看似简单,实则蕴含着丰富的技巧。相信你已经对Telegram截图有了更深入的了解。现在,就让我们一起在Telegram的世界里,捕捉那些美好的瞬间吧!












